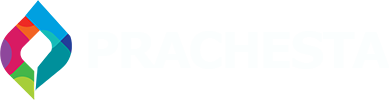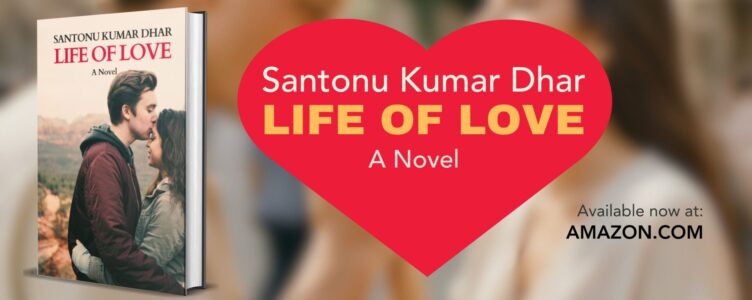Prachesta is a platform dedicated to empowering authors and promoting their works
What is Social Media Analytics? 10 Free and Paid Social Analytics
9 Mins Read2,052 Views
In today’s modern world, social media has become a big part of our lives. Many people use platforms like Facebook,…
Lifestyle
What is Brahma muhurta timing? Why is it important to wake up at this time?
7 Mins Read26 Views
In Hinduism, the Vedic texts emphasize the importance of awakening during the Brahma moment. This…
Entertainment
Book Review: The Ocean at the End of the Lane by Neil Gaiman
2 Mins Read11 Views
“The Ocean at the End of the Lane” is a captivating novel written by Neil…
Business
Credit Card Abuse Laws In Texas: Here’s What You Need To Know
8 Mins Read9 Views
Credit card abuse is considered a serious crime in the state of Texas. This offense…
Technology
Rank, Convert, Succeed: SaaS SEO Essentials for Businesses
1 Min Read13 Views
Please leave this field empty SIGN UP FOR PRACHESTA! Sign up below to get the latest from Prachesta, plus exclusive special offers, direct to your inbox! Email Address * We don’t spam! Read our privacy policy for more information. Check your inbox or spam folder to confirm your subscription.
Health
5 Easy Ways to Lower Blood Sugar Levels Naturally
6 Mins Read101 Views
High blood sugar, also known as hyperglycemia, can increase the risk of serious health complications…
Select By Topic
- Best Picks (53)
- Business (165)
- Accounting (5)
- Business Analysis (12)
- Business Strategy (13)
- Communication (6)
- E-commerce (1)
- Entrepreneurship (1)
- Finance (1)
- HR (7)
- Leadership (21)
- Management (40)
- Marketing (7)
- Operations (1)
- Organisational culture (1)
- Sales (5)
- Startup (1)
- Education (5)
- Entertainment (459)
- Book Reviews (458)
- Food (15)
- Health and Fitness (25)
- Interviews (67)
- Lifestyle (55)
- Home & Interior (1)
- Self-care (29)
- Spirituality (11)
- Others (19)
- Technology (19)
- Antivirus (2)
- Cybersecurity (1)
- How To (1)
- SEO (7)
- Social Media (2)
- Websites (1)
Featured Books:
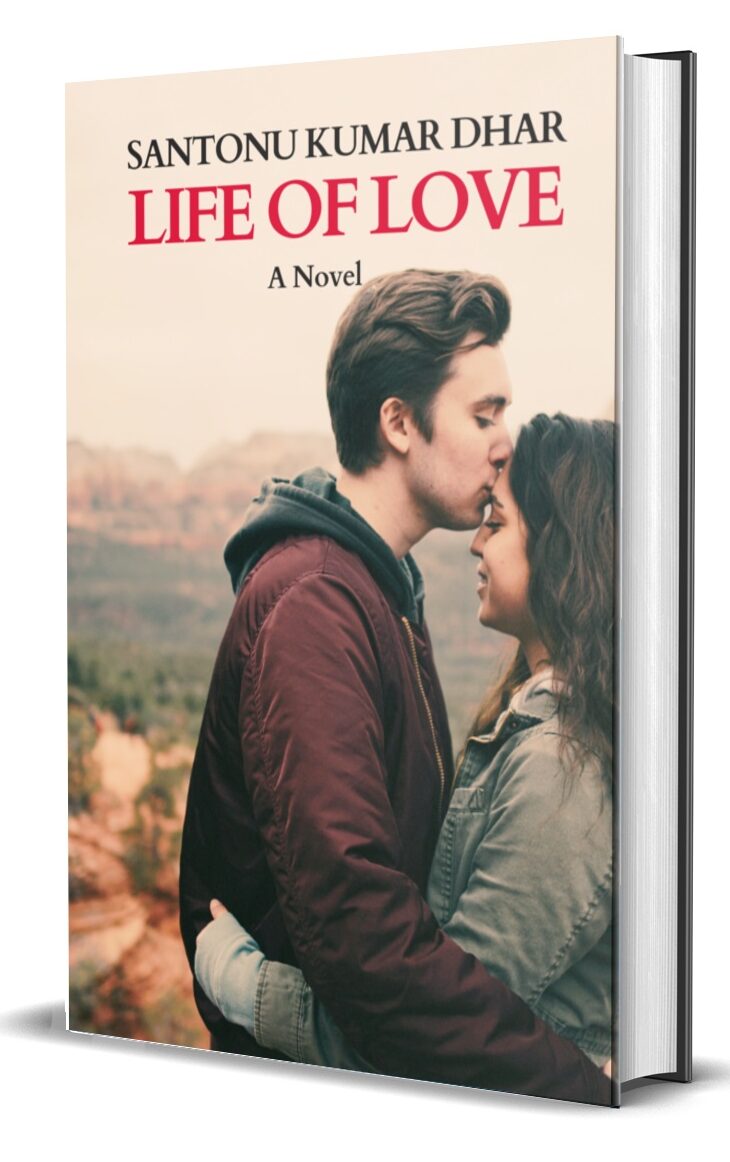
Life Of Love by Santonu Kumar Dhar
Life of Love is a fresh new romance novel that will take you along on John and Sarah's journey..
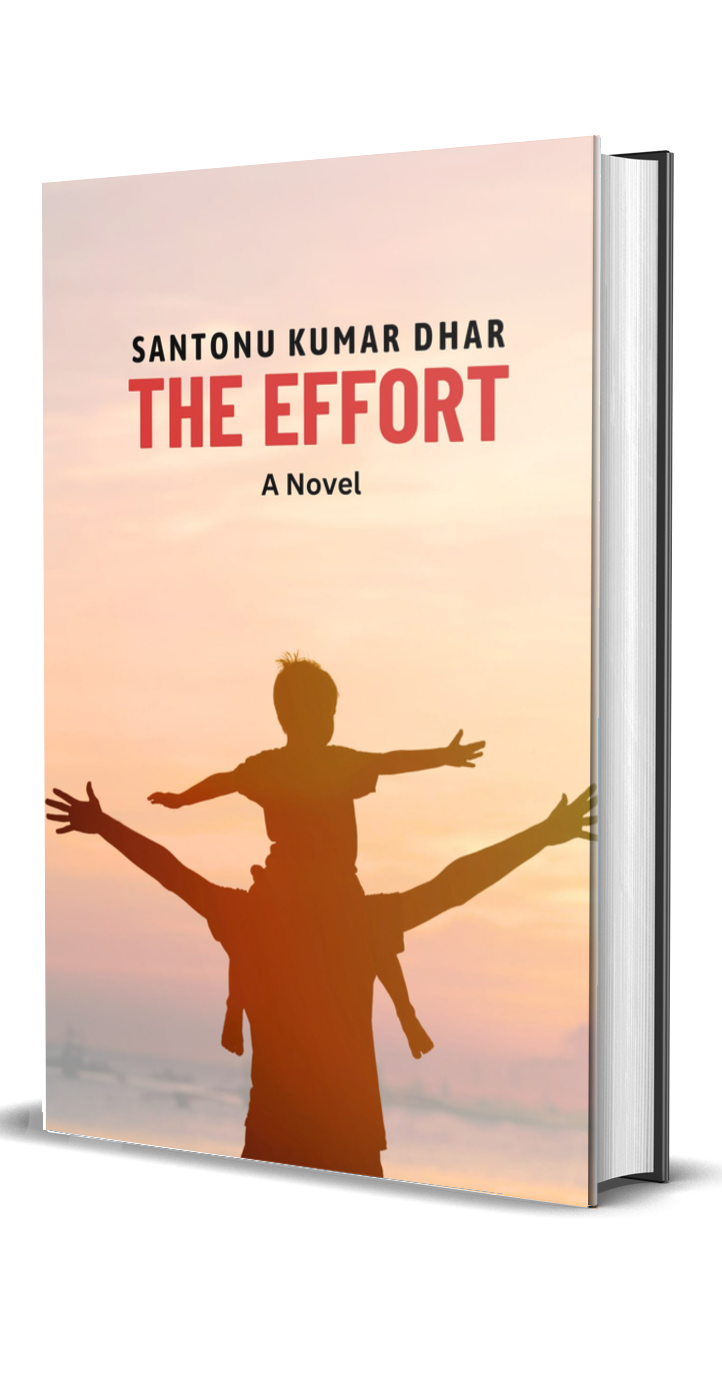
The Effort by Santonu Kumar Dhar
Witness the extraordinary journey of Apu, as he faces the daunting task of caring for his ailing father after losing his mother.
LATEST
6 Mins Read101 Views
7 Mins Read3 Views
7 Mins Read3 Views
7 Mins Read0 Views
8 Mins Read2 Views
Unlocking Healing Power: Master Total Meditation
8 Mins Read13 Views
Unlock the power of your mind and body with Total Meditation. This ancient practice can help you achieve physical, emotional, and mental wellbeing.
Spice up Your Life with Ayurvedic Eating!
5 Mins Read14 Views
Are you tired of bland meals that lack excitement? Say goodbye to boring food and hello to Ayurvedic eating! With a colorful array of spices and herbs, your taste buds will dance with joy. So, spice up your life and let Ayurveda be your guide to flavorful and healthy eating!
10 Ways To Starting a Conversation
9 Mins Read20 Views
Starting a conversation with someone you don’t know can be challenging, especially if you feel anxious in social situations. But don’t worry, being sincere…
How to Treat a Cut Lip?
5 Mins Read2 Views
Are you dealing with a cut lip? If so, you’re not alone! Cut lips are a common injury that can be caused by anything…
5 Best Yoga Poses For Nausea
9 Mins Read9 Views
Are you suffering from Nausea? Don’t worry! Yoga can help you. In this article, we’ll discuss 5 easy yoga poses for nausea that can…